How-To: Träwelling-Rückblick mit Excel
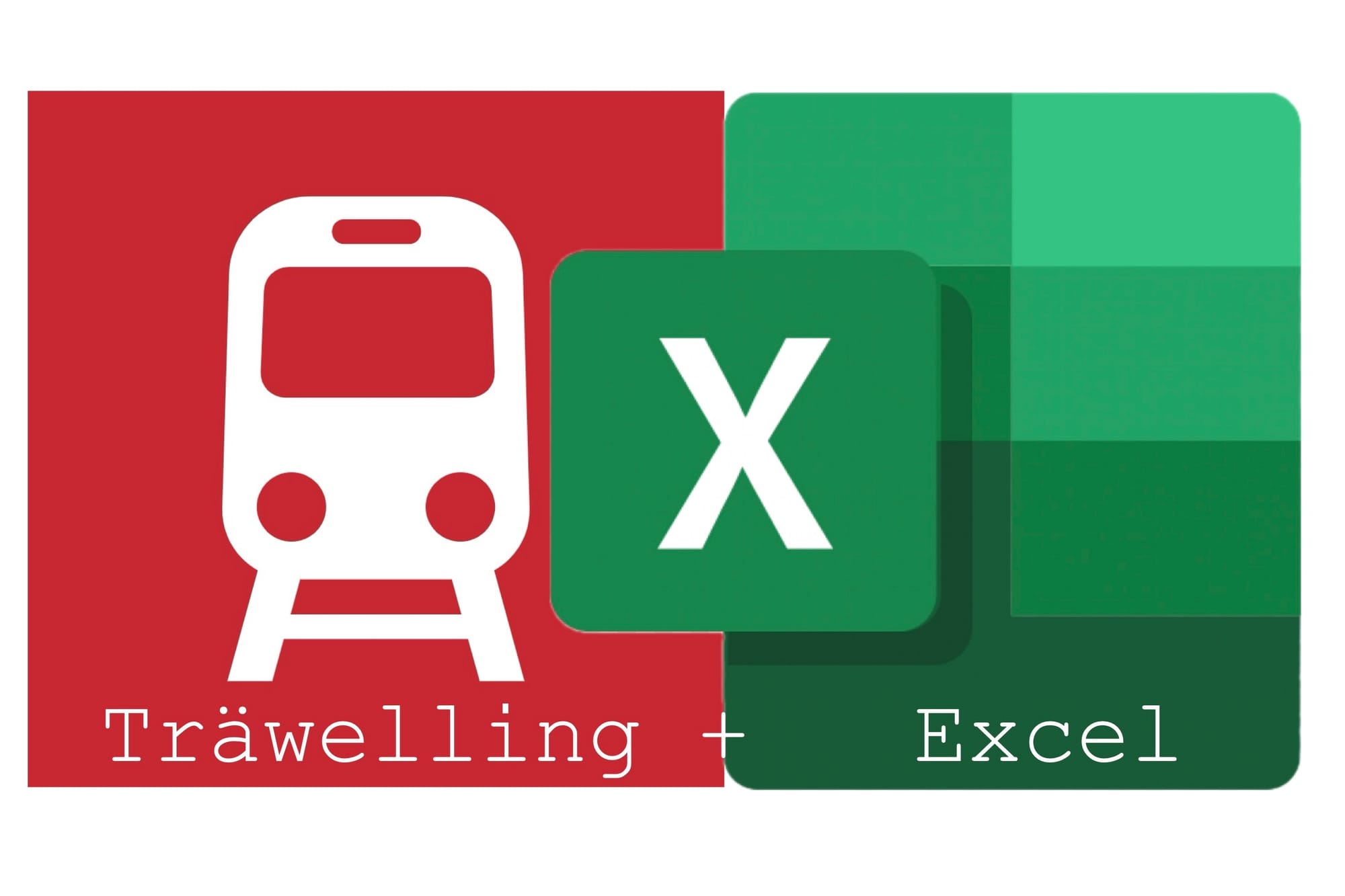
Du hast deine Fahrten mit Träwelling aufgezeichnet und möchtest jetzt für einen bestimmten Zeitraum gewisse Zahlen haben? Die Träwelling-Statistiken sind dir nicht gut genug? Du hast Excel-Grundkenntnisse, weißt aber nicht genau, wie du mit den Daten umgehen sollst? Dann bist du hier richtig. Das wird eine ganz klassische Schritt-für-Schritt-Anleitung.
Mit Bildern und kopierbaren Formeln. 😊
1. Daten von Träwelling exportieren
Bei Träwelling.de gibt es eine Export-Funktion. Dafür drückst du einfach auf diesen Link, oder du gehst auf deinen Namen und dort auf Exportieren.
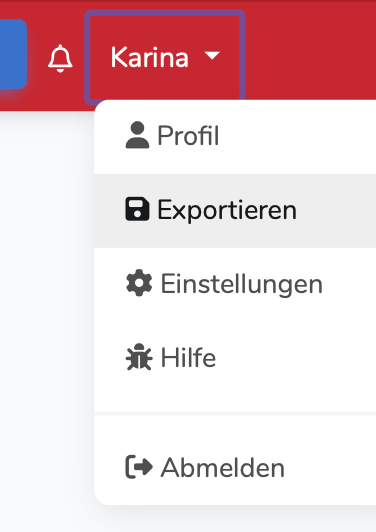
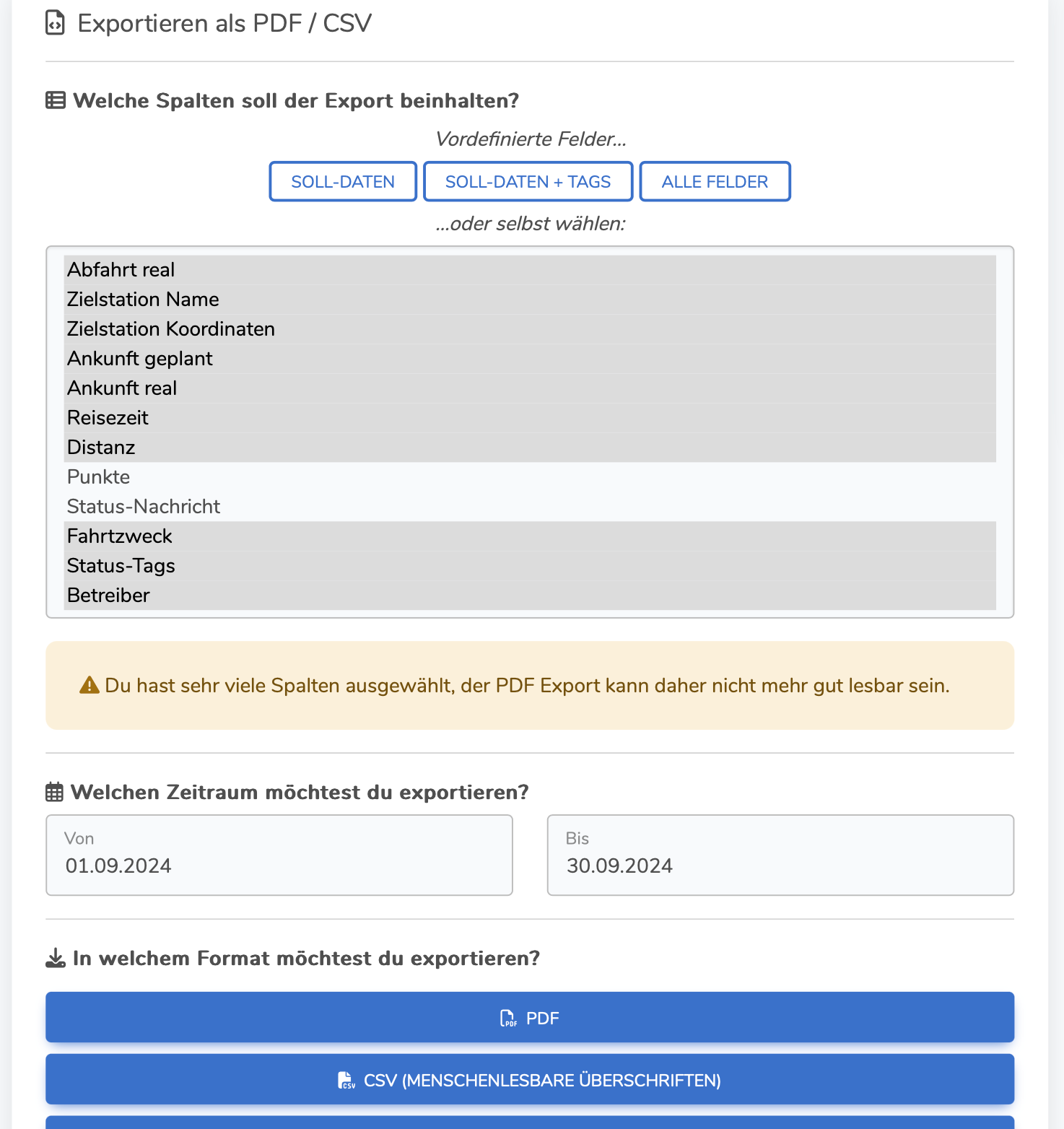
Hier kannst du einiges auswählen. Beispielsweise, welche Daten du exportieren möchtest. Grundsätzlich kannst du dort auswählen, was du möchtest. Beim Exportieren als CSV hast du da auch keine Beschränkungen – lass dich nicht von dem Banner irritieren.
Ziemlich unnötig finde ich die Koordinaten der Bahnhöfe – damit habe ich bisher noch nichts ausgewertet. Falls da jemand noch Ideen hat, gerne in die Kommentare unter dem Post.
Wo es tatsächlich manchmal Probleme gibt, ist die Status-Nachricht. In Excel werden die Enter häufig als geteilte Zellen realisiert. Dadurch kann man dann später die Daten nicht mehr sortieren. Deshalb exportiere ich immer ohne die Statusnachricht.
2. Daten in Excel öffnen
Dieser Schritt läuft in Windows etwas anders, als bei Mac.
Windows:
Wenn du deine CSV-Datei in Excel öffnest, wird vermutlich alles in einer Spalte erscheinen – eine lange Datenschlange mit vielen Kommata und Anführungszeichen. Die Daten musst du mit einem kleinen Trick in die verschiedenen Spalten verteilen.
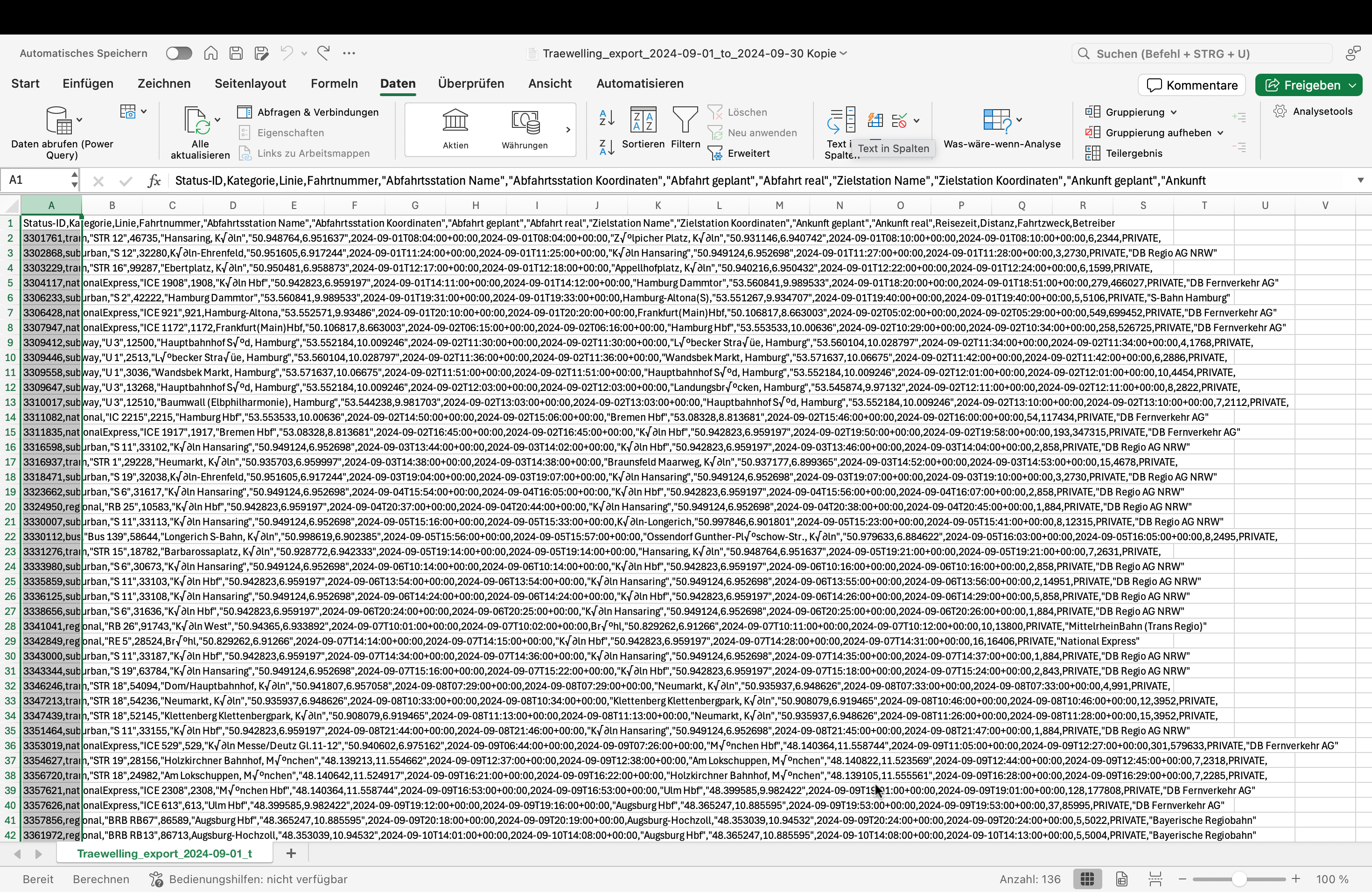
- Du markierst die Spalte, in der die Daten stehen (Spalte A)
- Du gehst auf den Reiter „Daten“ und dort auf „Text in Spalten“ – Es öffnet sich ein Dialogfenster
- „Mit Trennzeichen versehen“, Weiter
- Trennzeichen: „Komma“, Textqualifizierer „ " “ – jetzt sollten die Daten in der Vorschau in Spalten sein. – Weiter
- Datenformat kann alles bei „Standard“ bleiben – sollten wir doch noch ein anderes Format brauchen, können wir das später alles noch einstellen. – Fertigstellen
- Um alles übersichtlicher zu gestalten, markiere einmal die ganze Tabelle (Str+A) und lasse alle Spalten automatisch die Breite anpassen, indem du mit einem Doppelklick auf eine Spaltenbegrenzung klickst.
- Jetzt müssen wir nur noch die verlorenen Sonderzeichen ändern. Das geht am einfachsten, indem du einen Sonderzeichen-Ersatz kopierst, dann bei „Suchen und Ersetzen“ in das Suchen-Feld eingibst und bei Ersetzen das richtige Sonderzeichen. Den Vorgang wiederholst du dann so lange, bis alle Sonderzeichen wieder Sonderzeichen sind. Mehr als ä, ö, ü und ß kann ja kaum kommen.
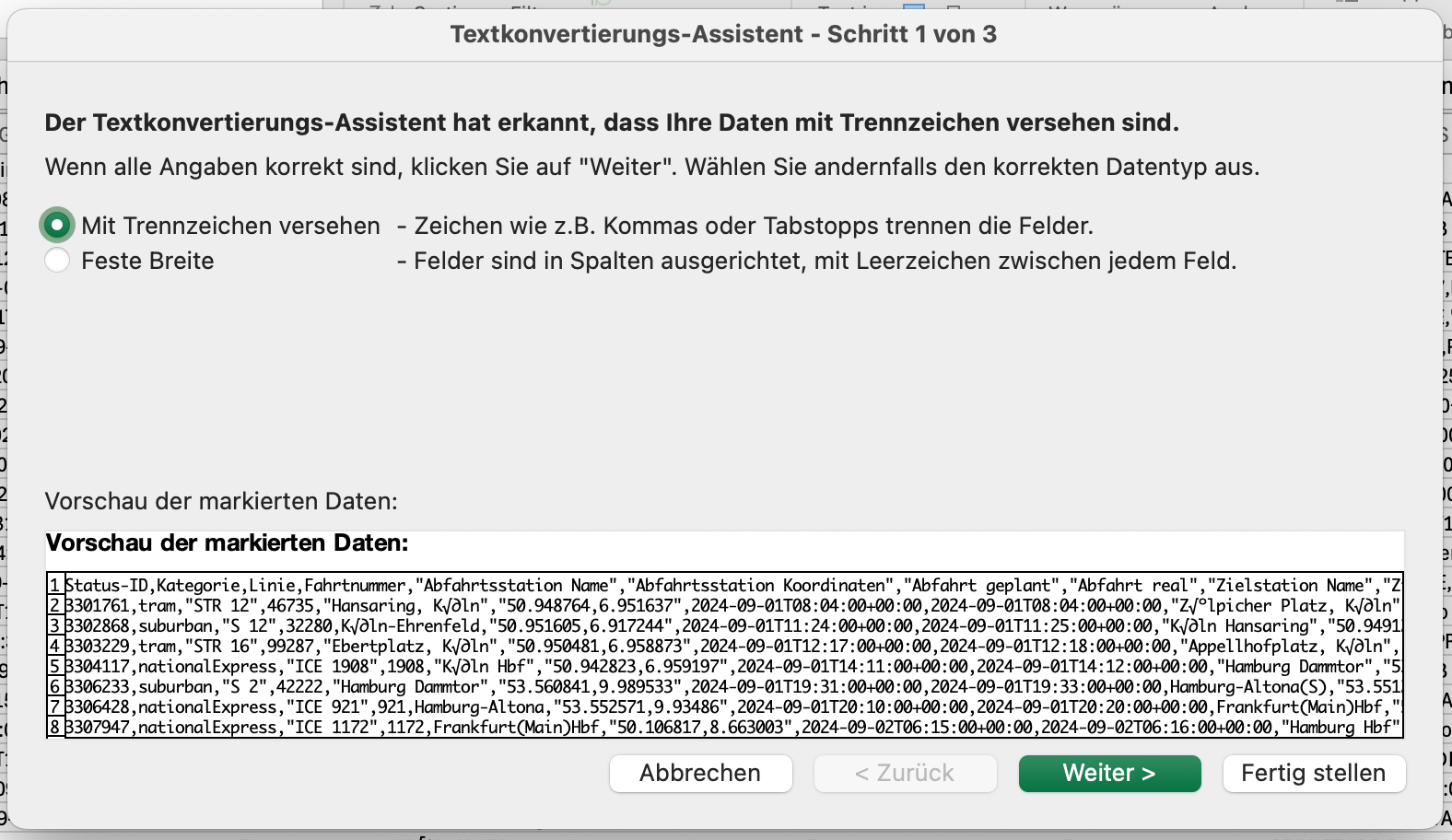
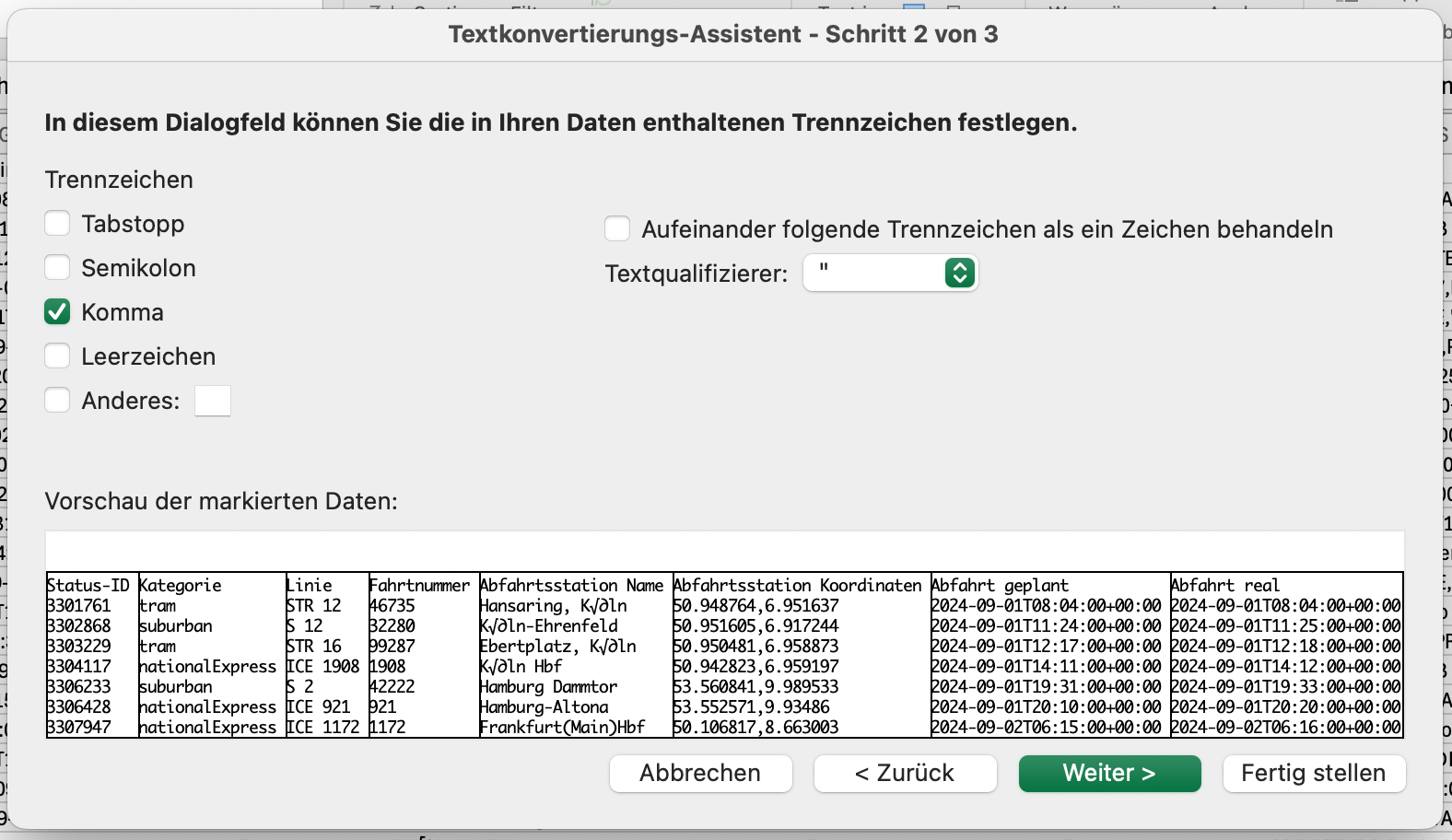
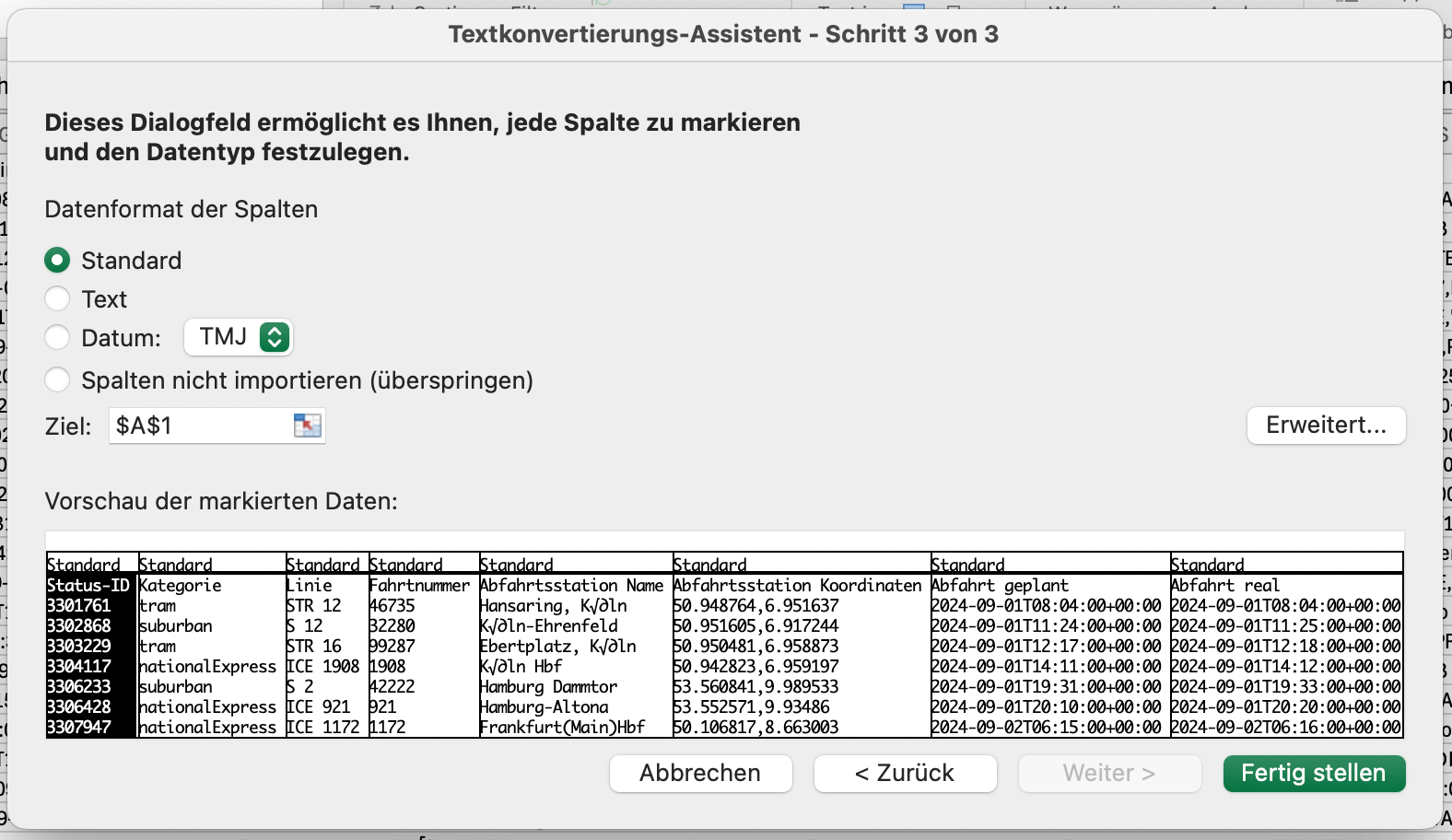
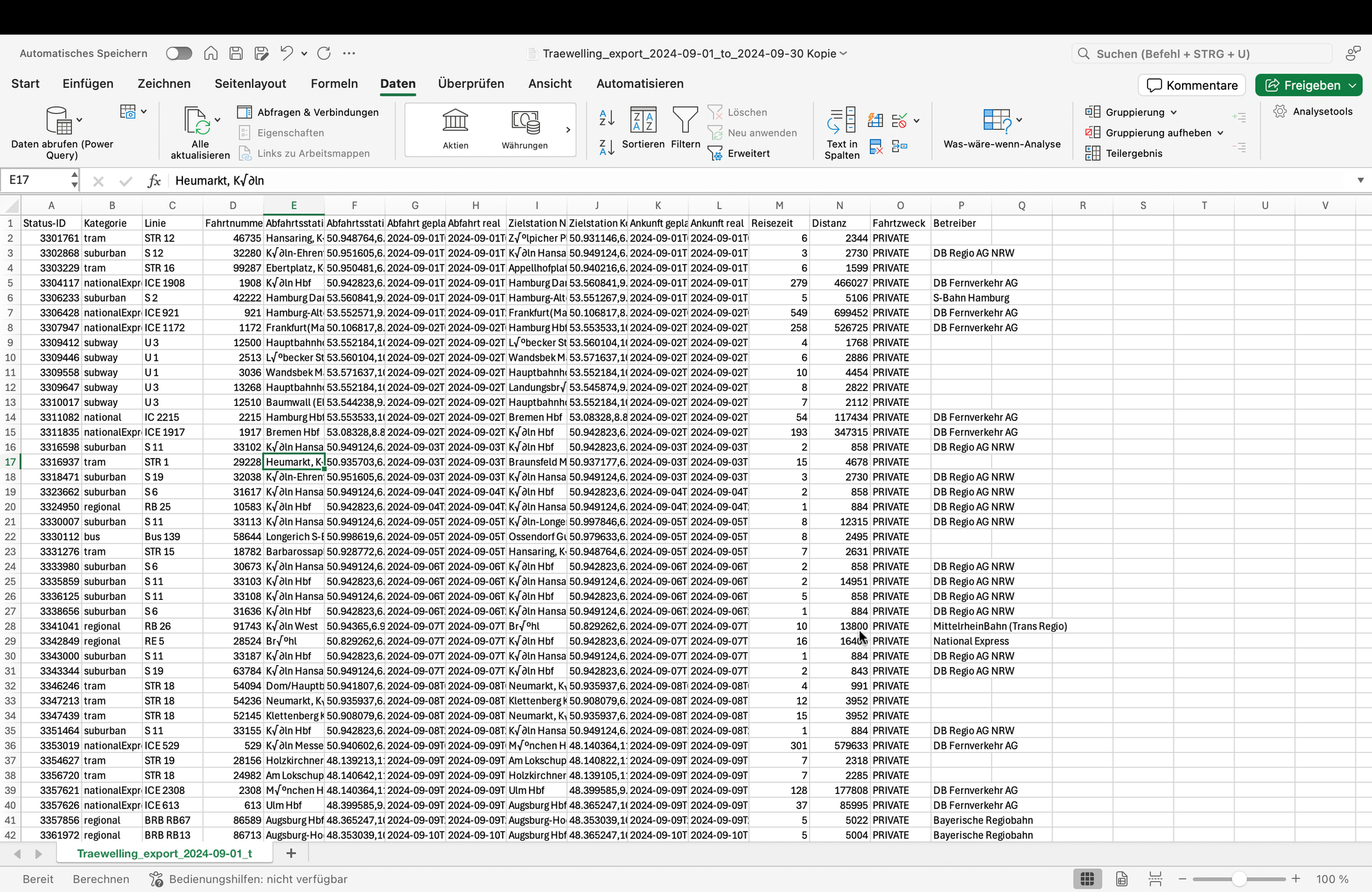
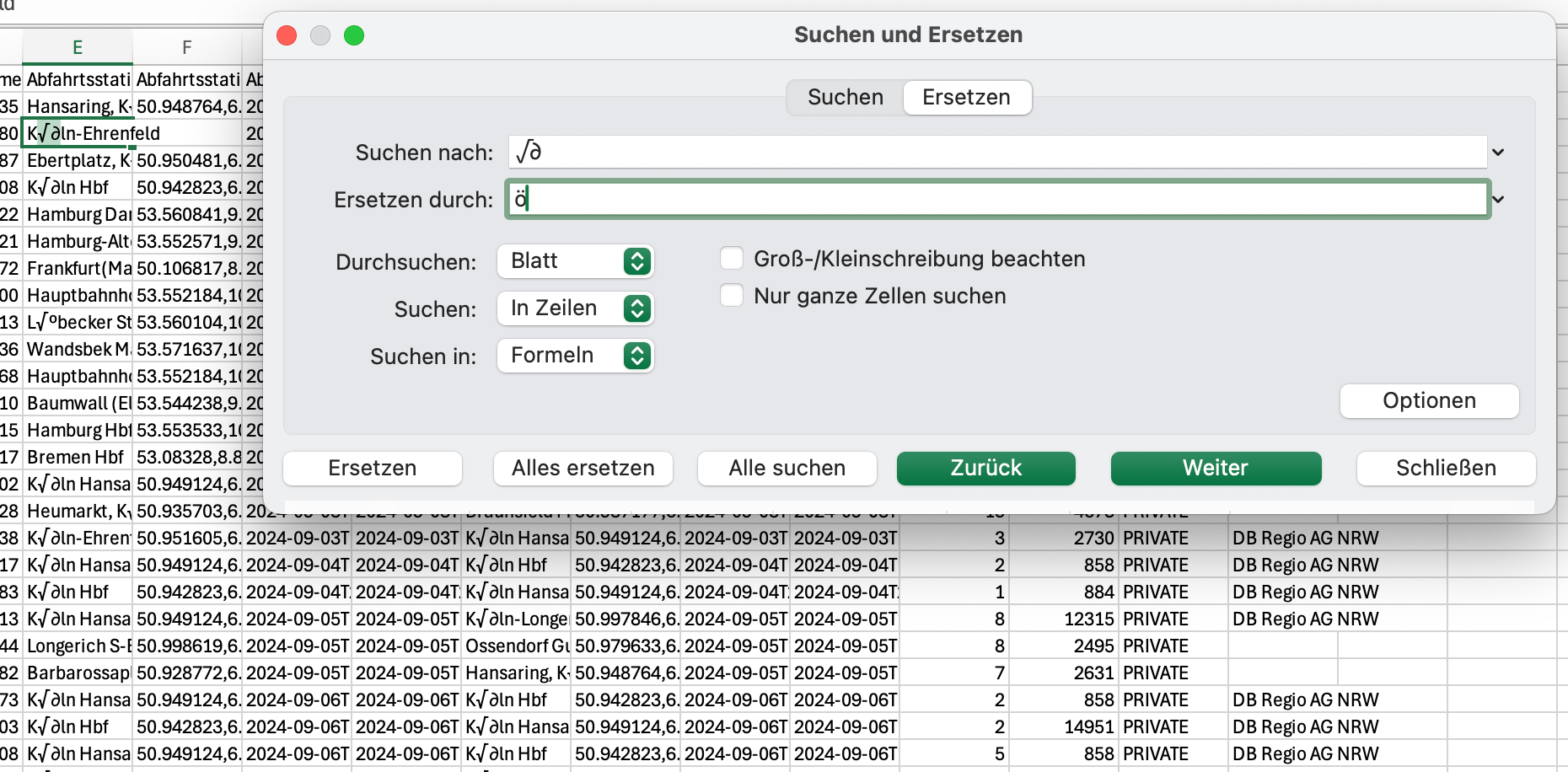
Mac:
Öffne deine CSV-Datei in „Numbers“, kopiere alle Zellen und füge sie dann in ein neues Excel-Dokument ein. Sollte das nicht funktionieren, kannst du auch die Anleitung für Windows (direkt mit Excel öffnen) nehmen.
Um alles übersichtlicher zu gestalten, markiere einmal die ganze Tabelle (⌘+A) und lasse alle Spalten automatisch die Breite anpassen, indem du mit einem Doppelklick auf eine Spaltenbegrenzung klickst.
3. Daten filtern
Was möchtest du gerne in deiner Statistik haben? Alles andere kannst du löschen. Wenn es Spalten, also Kategorien sind, kannst du sie löschen, kannst sie aber auch stehen lassen, wenn sie dich nicht stören. Beispielsweise die Anzahl der Punkte, die du bekommen hast. Wenn du damit nichts machen möchtest, kannst du sie löschen.
Wenn du einzelne CheckIns ausschließen möchtest, musst du die entsprechende Zeile löschen. Da führt kein Weg dran vorbei.
Möchtest du nach verschiedenen Verkehrsmitteln getrennt auswerten, kannst du deine Tabelle einmal nach dem Verkehrsmittel sortieren und dann die entsprechenden CheckIns in ein neues Datenblatt kopieren.
4. Zeitformatierung anpassen
Träwelling speichert und exportiert die Zeitangaben immer in folgendem Format: 2024-09-01T08:10:00+00:00
Damit kann Excel leider nicht so gut umgehen. Dieser Schritt ist ein bisschen kompliziert, ich habe aber noch keine andere Möglichkeit gefunden, damit umzugehen. Das korrekte Uhrzeiten-Format für Excel brauchen wir später um die Verspätung auszurechnen.
Es gibt mehrere Möglichkeiten. Die für mich einfachste braucht zwei leere Spalten rechts neben deiner Zeit-Spalte.
- Du markierst die Zeit-Spalte und gehst unter „Daten“ auf „Text in Spalten“ (Die Windows-Nutzer kennen diese Funktion schon).
- Dort wählst du im ersten Schritt „Mit Trennzeichen versehen“ und im zweiten Schritt „Anderes:“ aus. In das Feld daneben schreibst du „T“ und klickst auf „Fertigstellen“
- Du wählst die neue Spalte aus und führst Schritte 1 und 2 nochmal aus. Nur, dass dieses Mal das Trennzeichen „+“ ist.
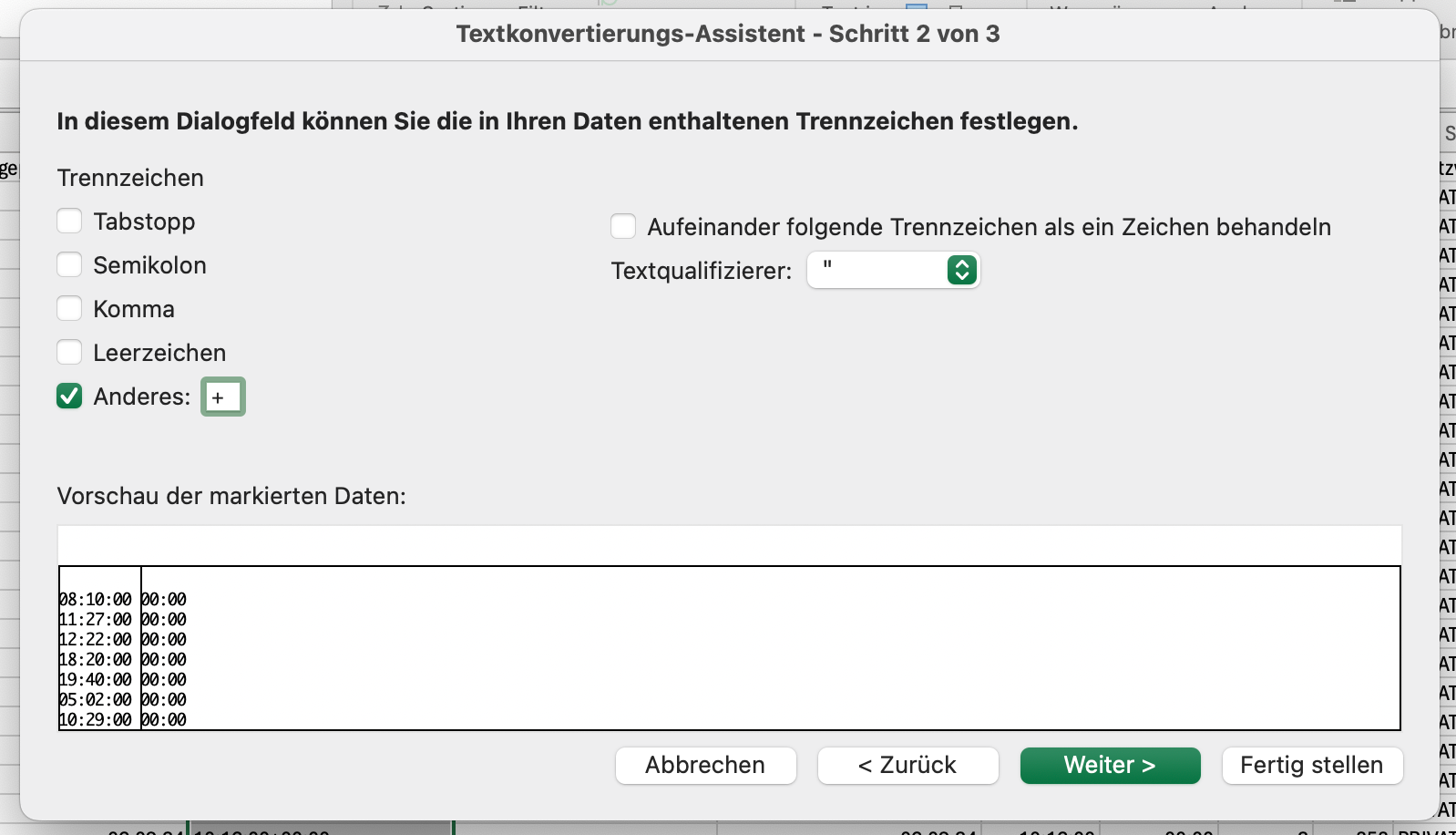
Jetzt hast du eine Spalte mit dem Datum, eine mit der Uhrzeit und eine mit vielen Nullen. Diesen Prozess führst du mit allen Zeit-Spalten durch. Die Datums-Spalte brauchst du nur einmal. Die anderen kannst du einfach direkt wieder löschen. Die Spalten mit den vielen Nullen kannst du alle löschen.
Einzelne Zellen wirst du vermutlich später nochmal anpassen müssen. Wenn dein Zug vor Mitternacht ankommen sollte, aber erst nach Mitternacht angekommen ist, musst du das händisch ändern. Also wenn er um 0:14 angekommen ist, machst du 24:14 draus. Kommt er um 1:27 an, machst du 25:27 draus. Das kannst du aber auch später noch machen, wenn Excel dir Fehlermeldungen ausspuckt. Dann findet man die Fälle schneller.
5. Verspätung ausrechnen
Dafür brauchen wir wieder zwei Spalten rechts neben der tatsächlichen Ankunft (oder wo auch immer du die zwei Spalten haben möchtest)
Zuerst rechnen wir die Verspätung aus, indem wir die Zelle mit der geplanten Ankunft von der tatsächlichen Ankunft abziehen: "=K2-J2", also "=Ankunft real - Ankunft geplant"
Damit wir damit besser rechnen können, müssen wir das in der zweiten Spalte in eine Dezimalzahl umrechnen. Dafür rechnen wir "=L2*24", also "Verspätung * 24"
Nicht wundern, das sieht erstmal komisch aus. Wir müssen jetzt noch das „Zahlformat“ auf „Zahl“ ändern.
Jetzt kopieren wir die beiden Formeln für die kompletten Spalten. Jetzt rechnet Excel dir automatisch die Verspätung von jeder Zeile aus.
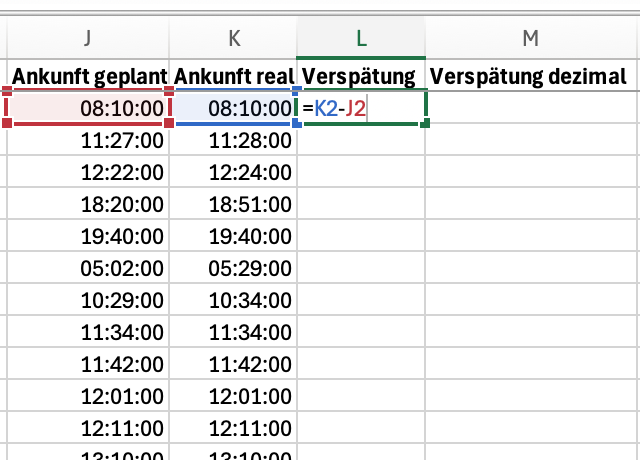
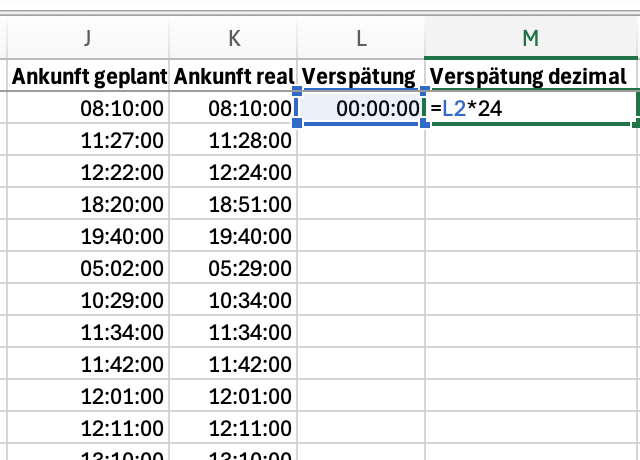
6. Spaß haben
Und dann kannst du anfangen, zu rechnen, Formeln anzuwenden, Daten zu sortieren, spannende Dinge herausfinden.
Hier die Anleitung für die statistischen Werte, die ich mir so ausrechne:
Anzahl der Check-Ins
Das funktioniert am einfachsten, indem du die Zeilennummer der letzten Zeile abliest und dann die Kopfzeile abziehst.
Zeit im Zug
Hier nutzen wir die SUMME-Formel. Dafür in einem beliebigen Feld "=SUMME(N2:N135)", also "=SUMME(Reisezeit)" eingeben. Wenn du die Auswertung in einem neuen Tabellenblatt machst, kannst du auch die ganze Spalte auswählen.
Hier bekommst du eine unformatierte Zahl. Das liegt daran, dass die Reisezeit auch unformatiert war. Du musst sie dann händisch in Stunden (/60), Tage (/60/24) oder Wochen (/60/24/7) umrechnen. Kannst du mit einem Taschenrechner oder direkt in Excel machen.
Falls du wissen willst, wie viele Tage+Stunden das sind, kannst du mit der Formel "=REST(Zahl;Divisor)" den Rest berechnen. Die Voll-Zahl musst du dann bei der „normalen“ Rechnung ablesen.
Meine 6497 Minuten sind übrigens genau 4 Tage, 12 Stunden und 17 Minuten.
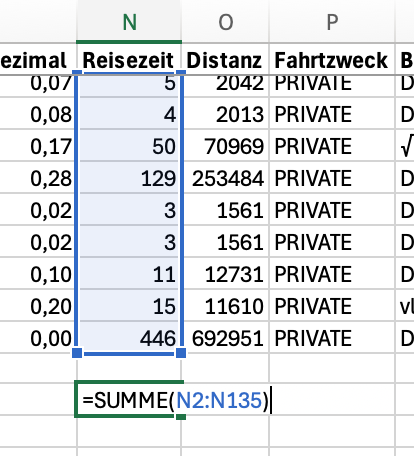
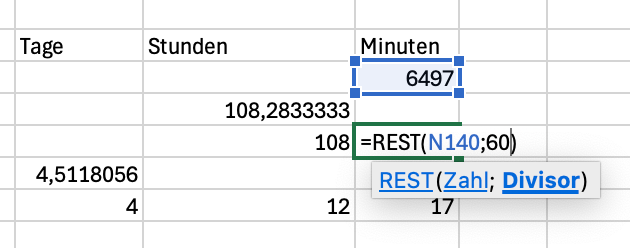
Zurückgelegte Distanz
Das funktioniert genauso. Also über die SUMME-Funktion. Nur, dass du die Spalte mit der Distanz wählst.
Solltest du die Meter dann auch noch umrechnen. Kilometer (/1000) bieten sich an. Oder Erdumrundungen (/40.000.000).
Verspätung
Das können wir recht einfach ausrechnen. Wir bilden wieder eine SUMME. Dieses Mal die der Verspätungs-Spalte (dezimal!). Die Gesamtzeit der Verspätung teilen wir durch die Anzahl der Check-Ins. Jetzt müssen wir sie noch wieder als Zeitangabe formatieren. Dafür "/24" rechnen und als Zeitangabe formatieren.
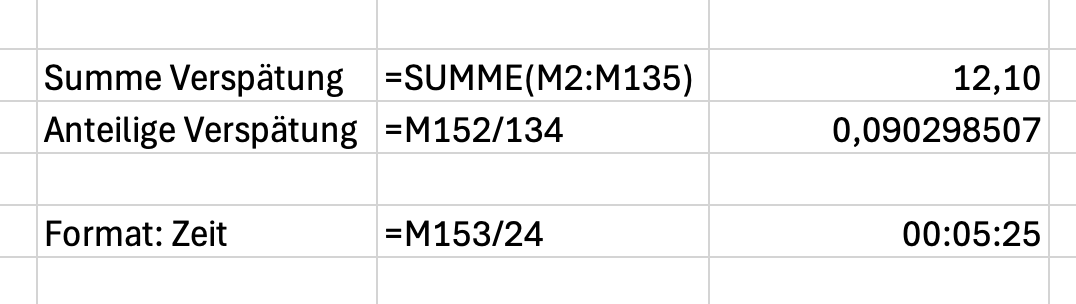
Bei der Bahn gelten Züge ja erst ab über 5 Minuten (also 6 Minuten) als verspätet. Diese Definition wenden wir auch an. Wir wollen uns ja mit der offiziellen Bahnstatistik vergleichen.
Dafür nutzen wir die Formel "ZÄHLENWENN". Das Argument (also wonach Excel filtert) ist in unserem Fall ">0,08" (5 Minuten sind 0,08 Stunden). Hier könntest du auch einen beliebigen anderen Wert als „verspätet“ definieren. Denk nur daran, die Minuten in Anteil einer Stunde umzurechnen. Wenn du den Wert auf 1 setzt, kannst du beispielsweise Fahrgastrechte-Züge herausfiltern.
Die Anzahl an verspäteten Zügen teilst du jetzt noch durch die Gesamtzahl und lässt sie dir als hübsche Prozentzahl anzeigen, schon bist du fertig.
Die größte Verspätung kannst du übrigens einfach ablesen, wenn du die Tabelle nach der Verspätung sortierst.
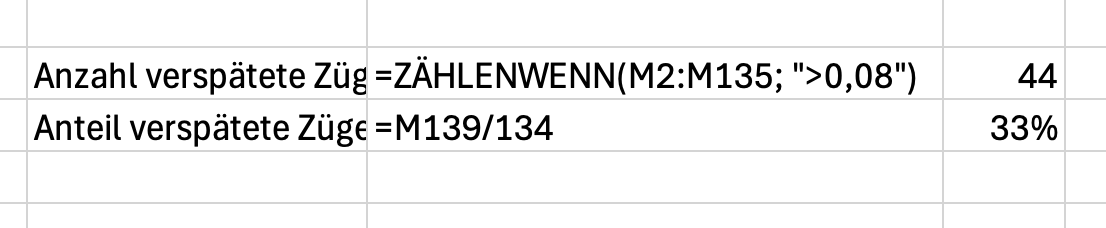
Häufigkeiten Zuglinien
Diese Fakten sind bisschen komplizierter. Vor allem ist Excel ziemlich überfordert, wenn man sich ein bisschen vertut. Und dann rechnet Excel und rechnet und rechnet und wird nicht mehr fertig. 🙈
Aber wer sich trotzdem dran trauen möchte, gerne:
Bei den ICEs bin ich nur einen doppelt gefahren: ICE 229
Als ersten Schritt musst du die Daten, die du analysieren möchtest, in ein neues Datenblatt kopieren. Sonst bringt das die ganze Tabelle durcheinander...
Wir nutzen wieder die ZÄHLENWENN-Funktion, aber jetzt als „Matrix“. Dafür müsst ihr als Argument wieder den Suchbereich eingeben. In Meinem Fall "=ZÄHLENWENN(A2:A134;A2:A135)" Dann schreibt Excel ganz automatisch die Anzahl einer Zelle daneben. Also wenn du dreimal „U 3“ gefahren bist, steht dann neben „U 3“ jedes Mal 3.
Die Funktion geben wir nicht in der Spalte neben der eigentlichen Spalte ein. Dort brauchen wir mindestens eine Spalte „Puffer“.
Wenn du nicht so viele Daten hast, kannst du das jetzt schon händisch ablesen. Hast du mehr Daten, möchtest du sie sortieren. Das geht bei Matrix-Daten nicht. Deshalb kopieren wir die Ergebnisse der Matrix-Spalte in eine Spalte zwischen der Daten-Spalte und der Matrix-Spalte:
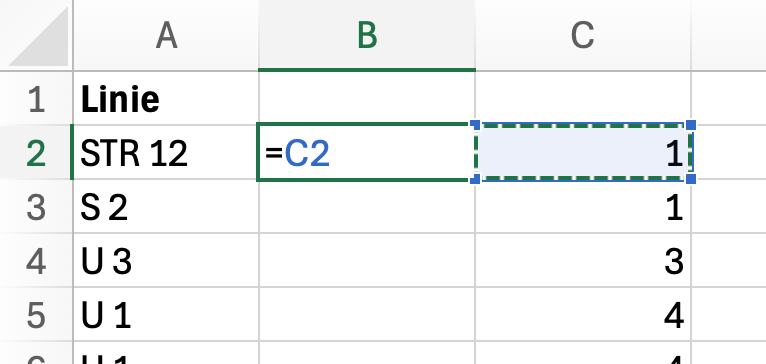
Jetzt können wir die Spalten A und B sortieren. Die Matrix-Spalte darf nicht markiert sein, sonst funktioniert es nicht.
In meinem Fall bin ich am häufigsten S11 gefahren.
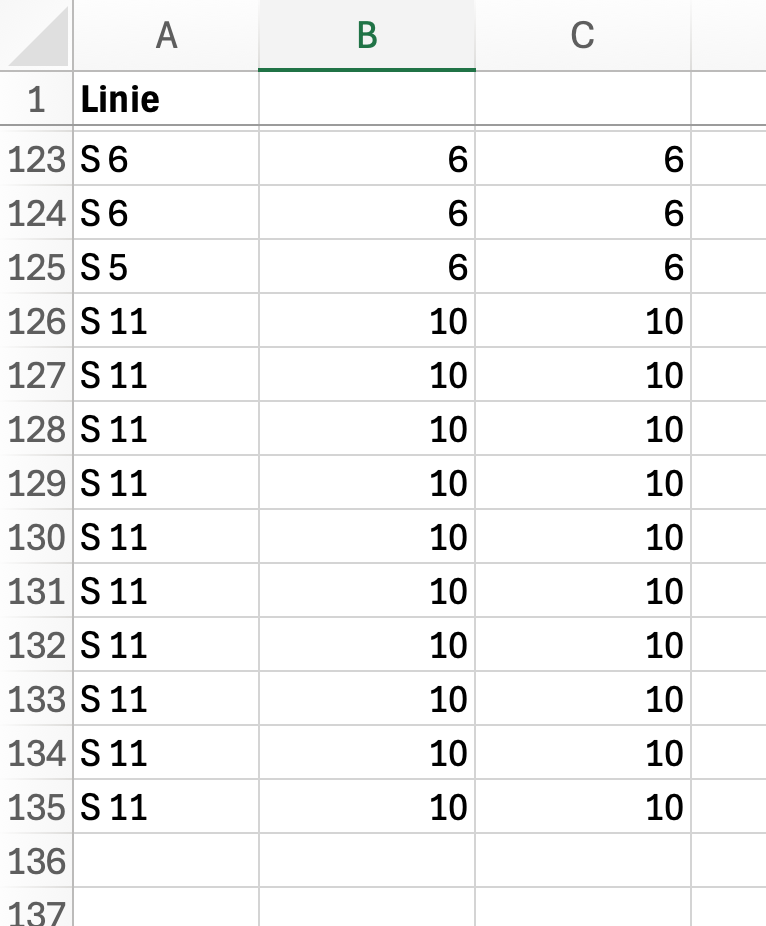
Bei den Nachtfahrten sortierst du am besten die Liste alphabetisch nach der Daten-Spalte. Und dann addierst du händisch die Zuglinien, die nachts fahren.
Theoretisch könnte man das aber bestimmt auch über das Datum machen. Also zähle die Spalten, in denen das Ankunftsdatum größer ist als das Abfahrtsdatum. Aber das hab ich nicht ausprobiert, weil ich die Datums-Spalten immer direkt gelöscht habe. 😂
Aus- und Einstiege
Hier kopieren wir wieder die Haltestellen in eine neue Tabelle. Wichtig: sowohl Abfahrtsstationen, als auch Ankunftsstationen kopieren! Vielleicht bist du ja an einem Halt nur eingestiegen oder nur ausgestiegen...
Wir nutzen die Formel "=SUMME(1/ZÄHLENWENN(V2:V1799;V2:V1799))"
Im Endeffekt funktioniert sie so ähnlich wie die Formel von vorhin, aber rechnet bei jeder Zelle 1/Häufigkeit. So wird jeder Bahnhof in der Summe dann wieder nur einmal gezählt. Wie genau und warum das funktioniert, kannst du hier nachlesen. Die haben das ganz gut erklärt und das würde hier den Rahmen sprengen.
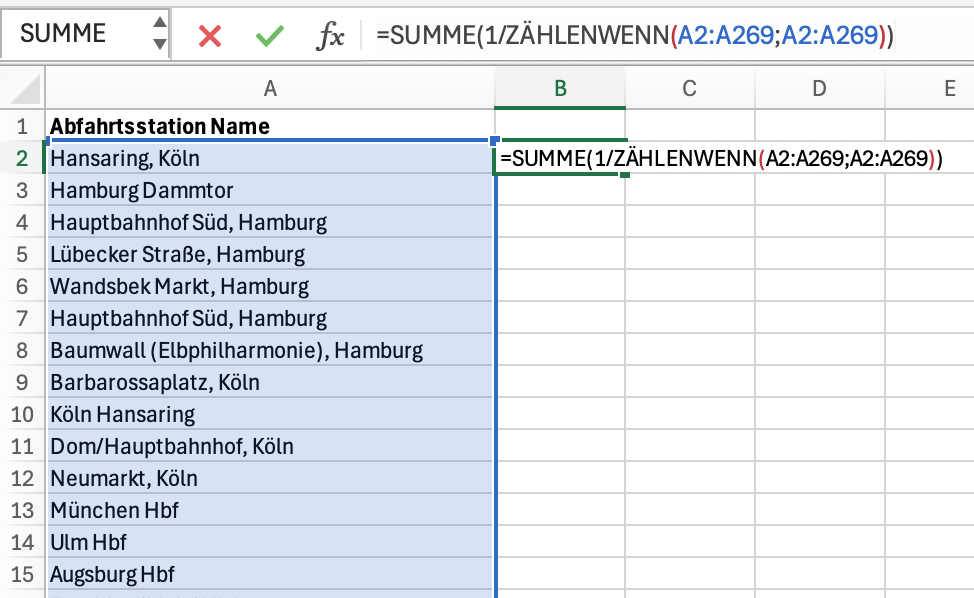
Warum ich nicht schreibe, dass ich an 84 Bahnhöfen und Haltestellen ein- und ausgestiegen bin? Weil manche Bahnhöfe unterschiedliche Bezeichnungen haben, wenn man mit unterschiedlichen Verkehrsmitteln ankommt/abfährt (z.B. „Köln Hbf“ oder „Dom/Hauptbahnhof, Köln“). Das habe ich nicht herausgefiltert.
Häufiger in Berlin, als in Frankfurt und auf Platz 5 kommt Hamburg.
Diese Info hat mich bisher am meisten Zeit gekostet. Ist noch ziemlich wenig automatisiert. Vielleicht hat da ja jemand auch noch ne gute Idee, wie man das optimieren kann. 😊
Ich benutze eine verschachtelte Funktion: zuerst WENN um nur die angezeigt zu bekommen, in denen das stimmt und dann als „Wahrheitstest“ die FINDEN-Funktion um einen Textteil zu finden. Ich schaue mir den ersten Wert an und sehe, dass das in Hamburg ist. Also gebe ich in die Funktion beim Such-Text und beim Ausgabe-Text "Hamburg" ein: =WENN(FINDEN("Hamburg";A");"Hamburg")
Jetzt schreibt Excel mir neben alle Felder, bei denen "Hamburg" vorkommt, "Hamburg" hin. Alle anderen Felder zeigen einen Fehler an.
Also sortiere ich nach der Spalte B und wiederhole das Prozedere mit dem nächsten Feld – einem Feld mit Fehlermeldung.
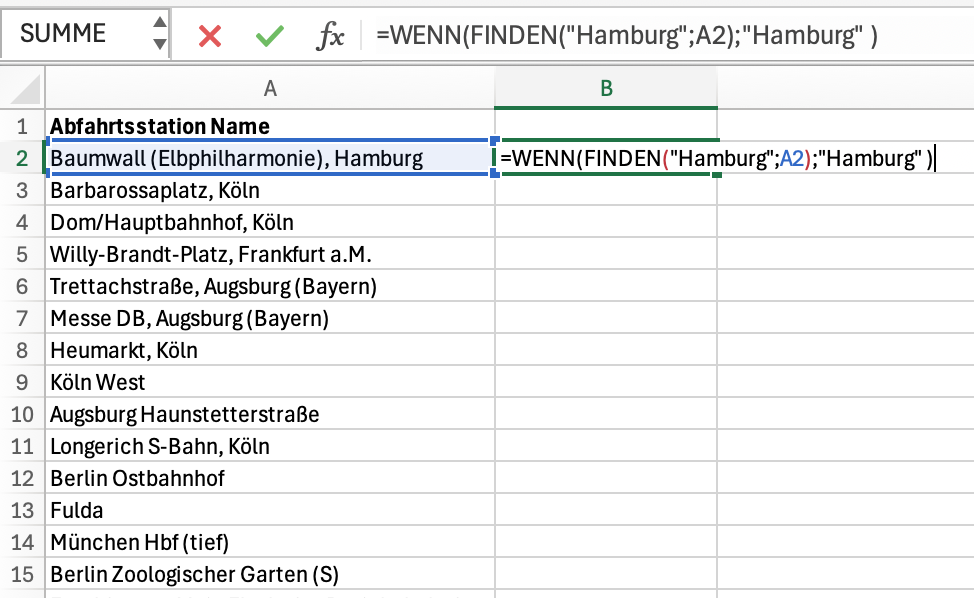
Wenn wir dann alle Städte stehen haben, gehen wir wieder so vor, wie bei den Bahnhöfen. Dann wird uns die Anzahl an Städten ausgegeben.
Du hast noch mehr Ideen, was man mit den Träwelling-Daten machen kann? Schreib mir das doch. Dann schau ich mal, wie sich das umsetzen lässt. 😊
